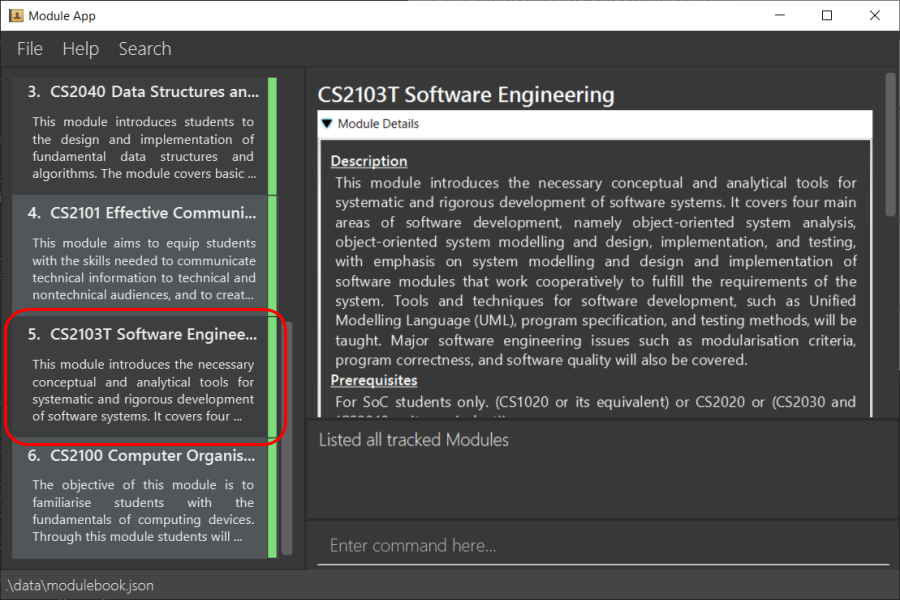By: AY1920S1-Team W13-1 Since: Aug 2019 Licence: MIT
- 1. Introduction
- 2. Quick Start
- 3. Features
- 3.1. Viewing help:
help - 3.2. Exiting the program:
exit - 3.3. Listing all tracked modules :
list - 3.4. Viewing a module:
view - 3.5. Return from module view:
back - 3.6. Finding an archived module:
find - 3.7. Adding a module:
add - 3.8. Deleting a module:
delete - 3.9. Manage deadline tasks:
deadline - 3.10. Manage links in modules:
link - 3.11. Saving the data
- 3.12. Grade Manager
[Coming Soon] - 3.13. File Manager
[Coming in v2.0]
- 3.1. Viewing help:
- 4. Command Summary
- 5. Glossary
1. Introduction
ModuleBook is a standalone application that tracks and manages modules from National University of Singapore (NUS). The application contains many features useful for module management, such as deadline tracking and hyperlink storage.
ModuleBook is for NUS students who want a desktop app for managing modules. More importantly, ModuleBook is optimized for those who prefer to work with a Command Line Interface (CLI) while still having the benefits of a Graphical User Interface (GUI). If you can type fast, ModuleBook can manage your tasks more efficiently than traditional GUI apps. Jump to the Section 2, “Quick Start” to get started. Enjoy!
2. Quick Start
-
Ensure you have Java
11or above installed in your Computer. -
Download the latest
modulebook.jarhere. -
Copy the file to the folder you want to use as the home folder for your Address Book.
-
Double-click the file to start the app. The GUI should appear in a few seconds.
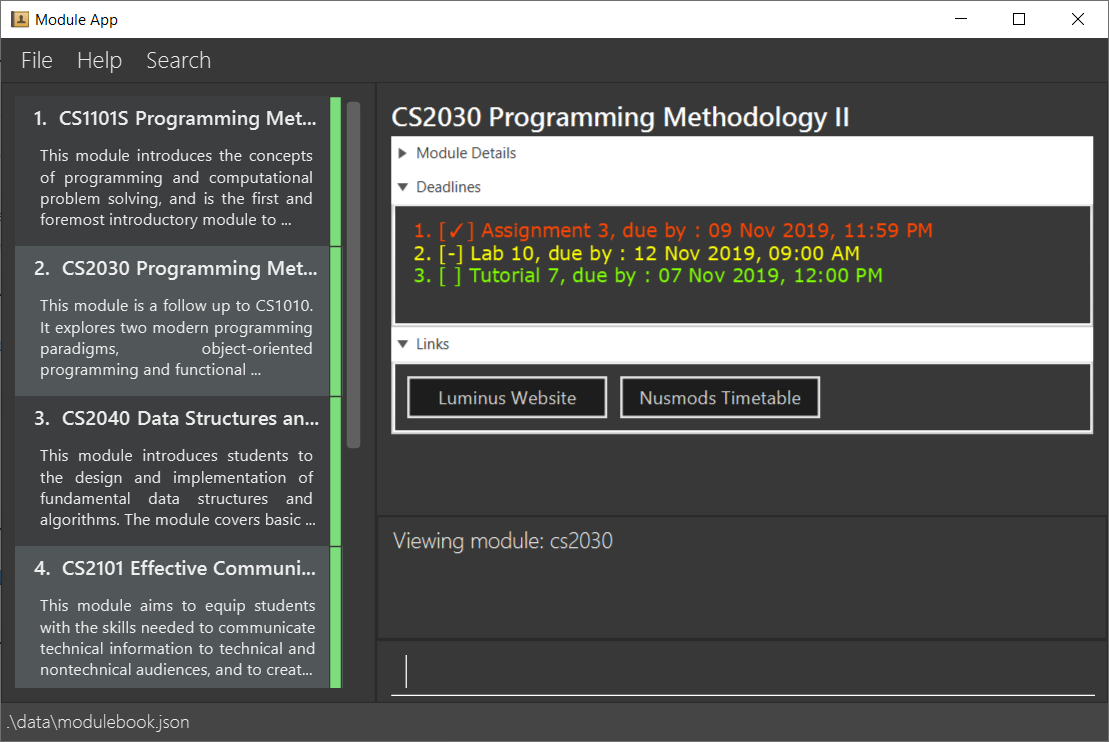
-
Type the command in the command box and press Enter to execute it.
e.g. typinghelpand pressing Enter will open the help window. -
Some example commands you can try:
-
list: lists all modules. -
addcs2103t: adds a module with module codecs2103tto be tracked by ModuleBook. -
deletecs2103t: deletes tracked module with module code CS2103T from the list of tracked module if the module exists. -
deadlinecs2103td/complete UG and DGt/time: adds deadline to module with code 'cs2103t' -
exit: exits the app
-
-
Refer to Section 3, “Features” for details of each command.
3. Features
See Section 5, “Glossary” for more information on terms such as Tracked Module and Archived Module.
|
Command Format
-
Words in
UPPER_CASEare the parameters to be supplied by the user e.g. inadd MODULE_CODE,MODULE_CODEis a parameter which can be used asadd CS1101S. -
Items in square brackets are optional e.g
MODULE_CODE [MODULE_TITLE]can be used asCS1231 discrete structures.
Please also note the follow icons, that may serve as points of interests
| A piece of information you may wish to note. |
| A tip or suggestion |
| A cautionary word of advice |
3.1. Viewing help: help
Format: help
3.2. Exiting the program: exit
Exits the program.
Format: exit
3.3. Listing all tracked modules : list
Shows a list of all current tracked modules.
Format: list
3.4. Viewing a module: view
3.4.1. Method 1: Typing the command
Views a module and enters the module view. Can be a tracked module or an archived module.
Format: view <MODULE_CODE>
Example: view cs1231
3.4.2. Method 2: Double clicking on the module in the list
Alternatively, you may simply view the module by double clicking on the module in the module list.
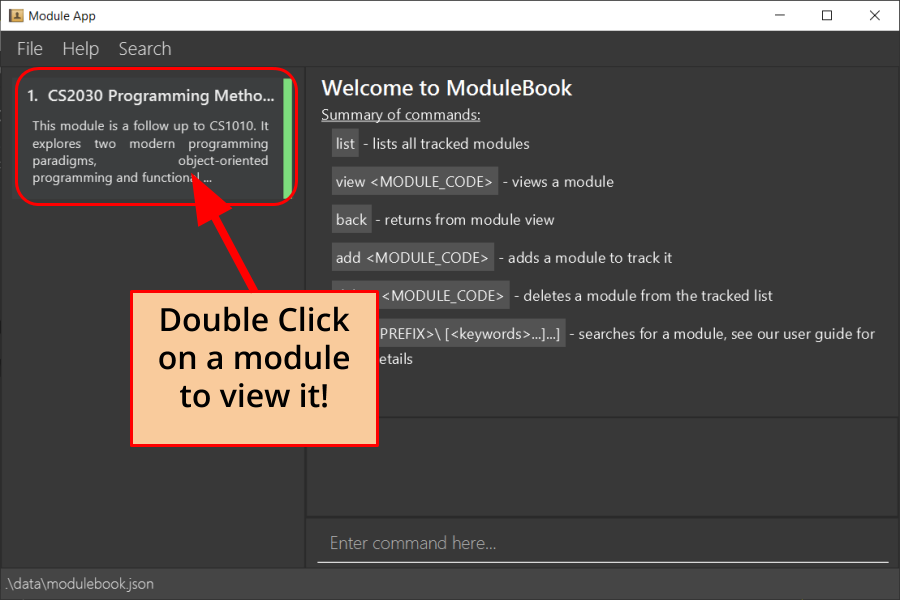
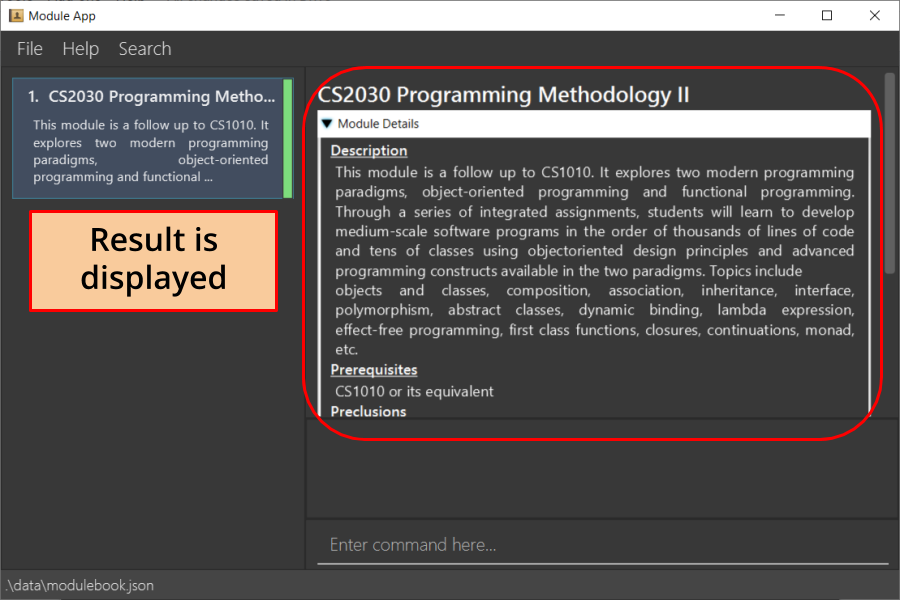
3.6. Finding an archived module: find
3.6.1. Method 1: Using command lines
Find archived modules with the the given prefix and keyword.
Format: find PREFIX\ KEYWORD …
| It is possible to use any number or combination of filters. Prefixes not present will not be considered in the search. |
Keywords are searched using "OR" relation (apart from title\ and desc\ which uses an "AND" relation.) while predicates are seached using
"AND" relations.
For example, find mod\ cs ma title\ linear algebra will produce results of all modules with (module code containing cs OR ma) AND (title containing linear AND algebra)
|
3.6.2. Method 2: Using GUI
Alternatively, you can simply click on the search button on the top left hand corner (shortcut key: F2) and select search. Input your keywords in the fields provided within the popup.
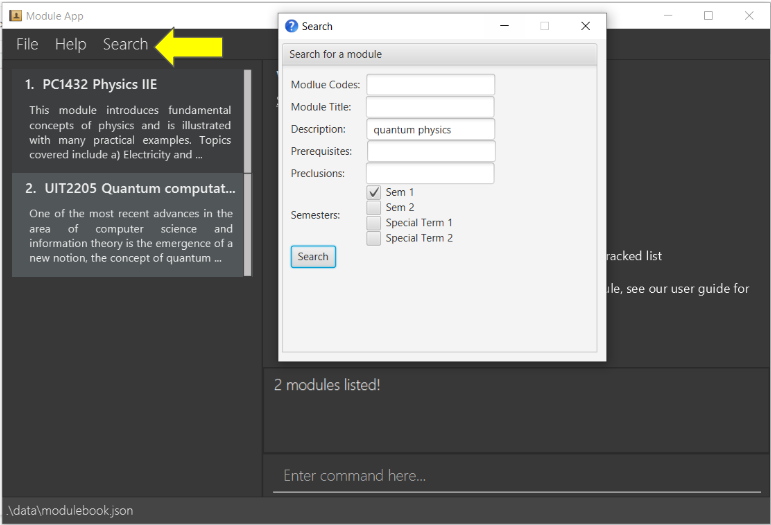
| Modules are imported from NUSMods database. |
3.7. Adding a module: add
Adds a module to be tracked.
Format: add MODULE_CODE
| Modules are imported from NUSMods database. |
Examples:
-
add cs2103t
3.8. Deleting a module: delete
Untracks a module.
Format: delete MODULE_CODE
Examples:
-
delete cs2103t
3.9. Manage deadline tasks: deadline
3.9.1. add
Format: deadline MODULE_LIST_NUM a/add d/DESCRIPTION t/TIME p/PRIORITY
Adds deadline task consisting of description, time and priority to the respective module.
Priority inputs are HIGH, MEDIUM OR LOW. Deadline task with HIGH priority is displayed in red, MEDIUM in yellow
and LOW in green. Deadline list is sorted according to priority and deadline date and time.
All parameters are compulsory. Date and Time must be in dd/MM/yyyy HHmm format.
Example: deadline 1 a/add d/tutorial 1 t/22/10/2019 2359 p/HIGH
Here is result of inputting the above command successfully.
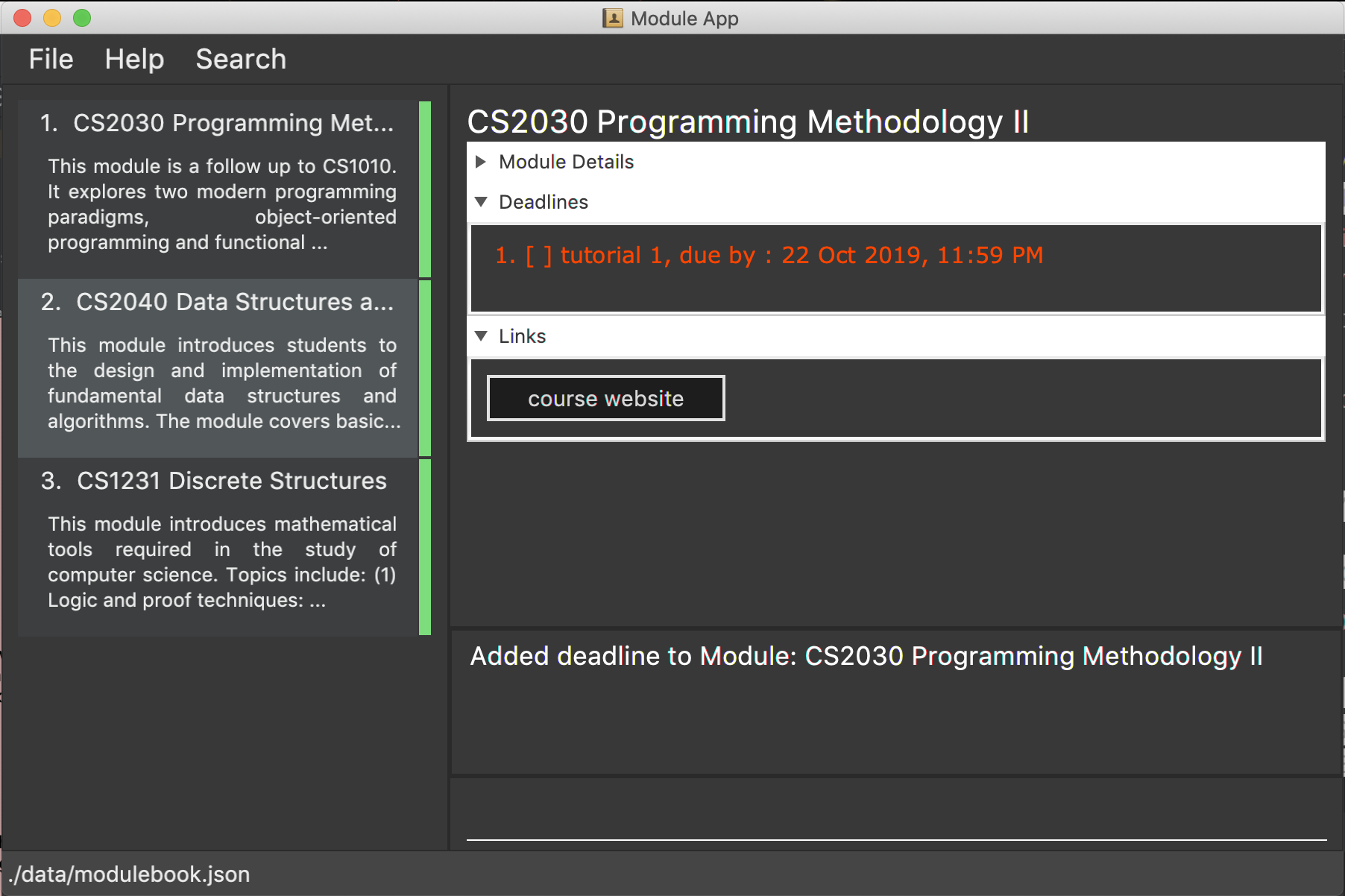
3.9.2. edit
-
Edit Description
Format: deadline MODULE_LIST_NUM a/edit task/TASK_NUMBER_IN_LIST d/NEW_DESCRIPTION
Edits description from the deadline task numbered in deadline list for the respective module.
Example: deadline 2 a/edit task/2 d/finish increments
-
Edit Time
Format: deadline MODULE_LIST_NUM a/edit task/TASK_NUMBER_IN_LIST t/NEW_TIME
Edits time from the deadline task numbered in deadline list for the respective module.
Date and Time must be in dd/MM/yyyy HHmm format.
Example: deadline 3 a/edit task/2 t/29/10/2018 2359
3.9.3. done
Format: deadline MODULE_LIST_NUM a/done task/TASK_NUMBER_IN_LIST
Marks the deadline task numbered in deadline list as done with a tick.
Example: deadline 1 a/done task/2
Here is result of inputting the above command successfully.
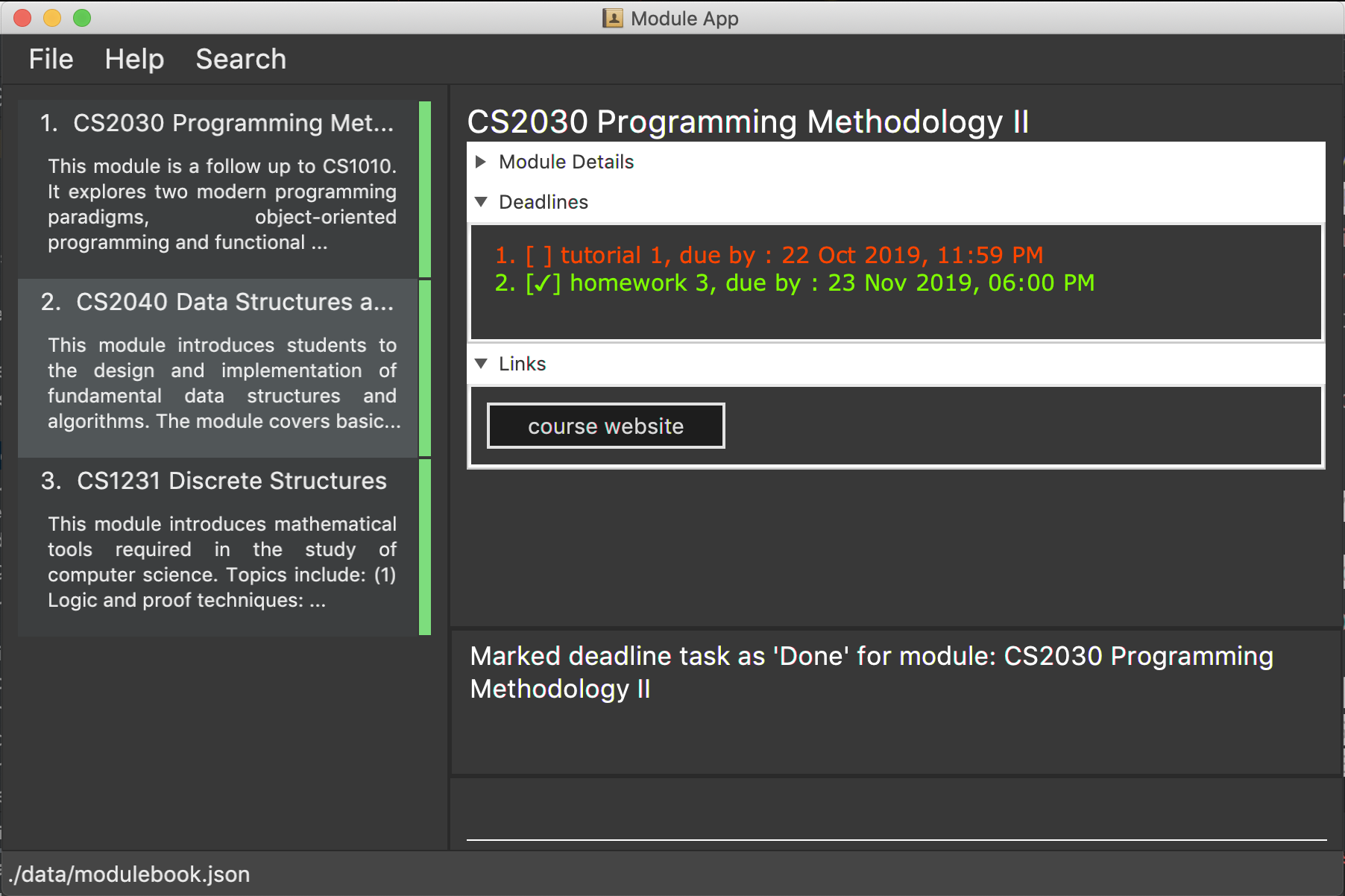
3.9.4. doneAll
Format: deadline MODULE_LIST_NUM a/doneAll
Marks all the deadline tasks in deadline list as done with a tick.
Example: deadline 1 a/doneAll
3.9.5. in Progress
Format: deadline MODULE_LIST_NUM a/inProgress task/TASK_NUMBER_IN_LIST
Marks the deadline task numbered in deadline list as in-progress with a dash.
Example: deadline 1 a/inProgress task/1
3.9.6. undone
Format: deadline MODULE_LIST_NUM a/undone task/TASK_NUMBER_IN_LIST
Marks the deadline task numbered in deadline list as undone with empty space.
Example: deadline 1 a/undone task/1
3.9.7. delete
Format: deadline MODULE_LIST_NUM a/delete task/TASK_NUMBER_IN_LIST
Deletes deadline task numbered in deadline list from the respective module.
Example: deadline 1 a/delete task/2
3.9.8. deleteAll
Format: deadline MODULE_LIST_NUM a/deleteAll
Deletes all the deadline tasks from the respective module.
Example: deadline 1 a/deleteAll
3.10. Manage links in modules: link
Link commands are only available when viewing a module and only valid on currently displayed tracked modules.
Before you use any link command, make sure you are viewing your desired course module first.
|
| If you happen to forget any of the url paired with the names you have entered, simply hover over the button and the information will be displayed. |
3.10.1. Adding link to module: link add n/LINK_NAME l/LINK_URL
You can use this command to add a link with the given name to a selected TrackedModule. This is useful if you manage to come across an important website related to a certain module you are currently taking and wish to note it down. A button will be created in ModuleBook with name you specified.
Suppose you are taking CS2103, and you will frequently visit the course website to check for new updates or tasks to complete by the next milestone. You wish to put the link somewhere so you can access it easily and also manage them effectively. You can do so using the following steps:
-
Enter the command. Make sure you are viewing the CS2103 module.
![][pdfwidth="50%"](images/userguide/AddLinkStep1.png)
-
Press Enter. You should see a new button created in the Links section and a success message.
![][pdfwidth="50%"](images/userguide/AddLinkStep2.png)
3.10.2. Editing existing link: link edit n/LINK_NAME [nn/NEW_NAME nl/NEW_URL]
You can use this command to edit the name and/or url of an existing link.
Suppose the name "Nusmods Timetable" is too long and you want to change it to just "Nusmods". It is very simple to achieve:
-
Enter the corresponding command
![][pdfwidth="50%"](images/userguide/EditLinkStep1.png)
-
Press Enter. The link should be updated with the new name and a success message should appear.
![][pdfwidth="50%"](images/userguide/EditLinkStep2.png)
3.10.3. Launching the link: link go n/LINK_NAME
You can use this command to access a link in the default browser of your system.
| If you are using any lesser known operating system, the app may not be able to detect it and this feature may not work as intended. |
Now suppose you wish to access a link you provided previously (from the add command). Doing that is very simple:
-
Enter the command
link go n/Course Website -
The website should open in the default browser of your system and a success message should display.
| Alternatively, you can access the link by clicking on it through the GUI as well. |
3.10.4. Deleting a link: link delete n/LINK_NAME
You can use this command to delete a link with a matching name in the given module.
Suppose you have no use for a link to Nusmods in the module and you want to remove it to de-clutter. You can remove it by:
-
Enter the delete command
![][pdfwidth="50%"](images/userguide/DeleteLinkStep1.png)
-
Press Enter. You should see a success message and the link should be gone.
![][pdfwidth="50%"](images/userguide/DeleteLinkStep2.png)
3.10.5. Marking/unmarking a link: link mark/unmark n/LINK_NAME
Some links may be more important than others, and you may access them more frequently. To keep track of that, you can mark them using the mark feature.
Suppose you go to the course website of CS2103 very often and want to make sure you can identify the link immediately, mark it so it stays at the front all available links:
-
Enter the command
link mark n/Course Website
![][pdfwidth="50%"](images/userguide/MarkLinkStep1.png)
-
Press Enter. The specified link will now be marked with a symbol and brought to the front of the list.
![][pdfwidth="50%"](images/userguide/MarkLinkStep2.png)
3.11. Saving the data
ModuleBook data are saved in the hard disk automatically after any command that changes the data.
There is no need to save manually.
3.12. Grade Manager [Coming Soon]
Tracks grades inputted by the user.
3.13. File Manager [Coming in v2.0]
Users can add files related to the module, and open them.
4. Command Summary
-
Help :
help -
Exit :
exit -
List :
list -
View
view MODULE_CODE
e.g.view cs2100 -
Back
back -
Find :
find PREFIx\ KEYWORD(s) …
e.g.find mod\ cs2 cs3 desc\ software engineering prereq\ cs2030 sem\ 1 2 -
Add
add MODULE_CODE
e.g.add cs2101 -
Delete :
delete MODULE_CODE
e.g.delete cs2101
5. Glossary
5.1. Common Application terms
Home view - The state of the application that displays the home page in the main panel.
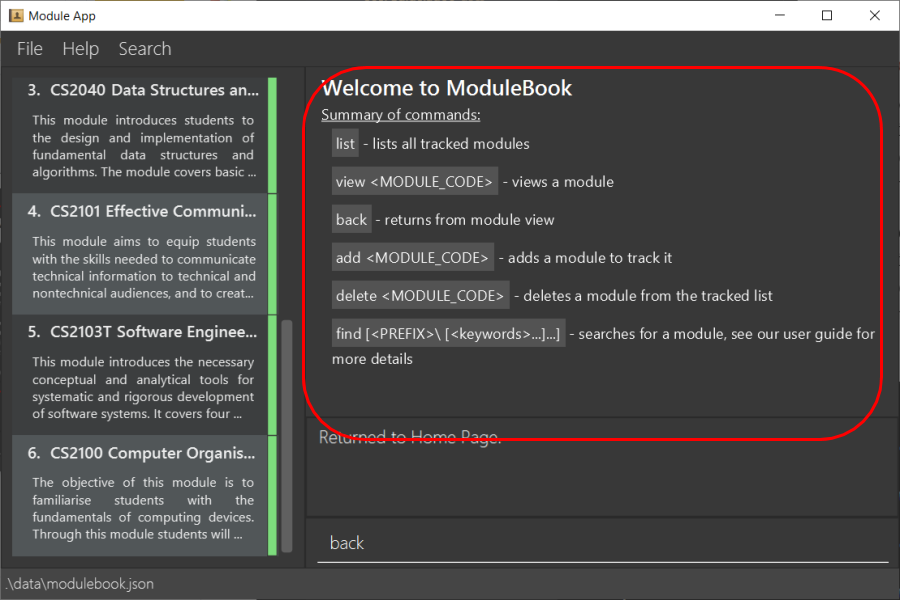
Module view - The state of the application that displays the specified module in the main panel.
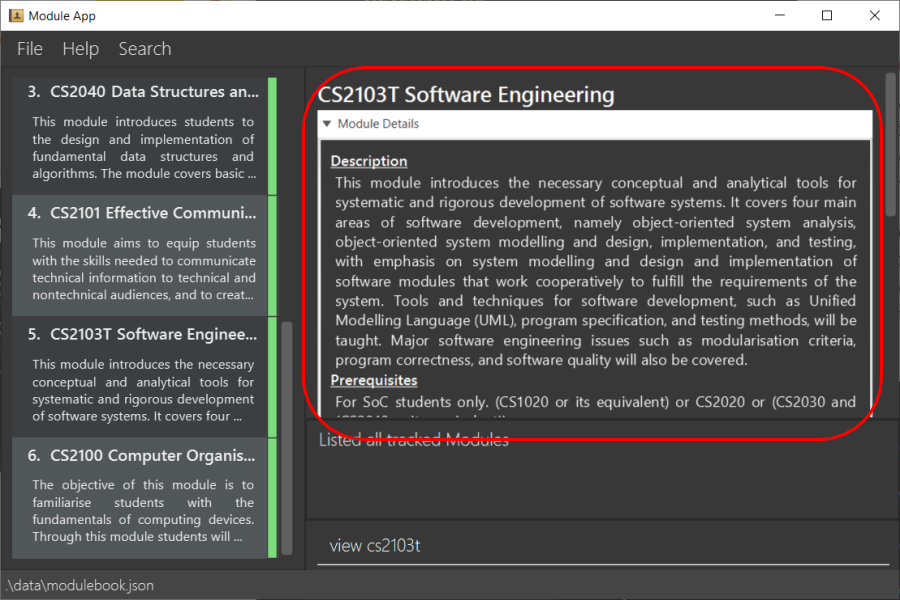
5.2. Common Module terms
Archived - A module that the institution provides. Can be viewed and tracked. It is indicated by a gray vertical bar on the module list.
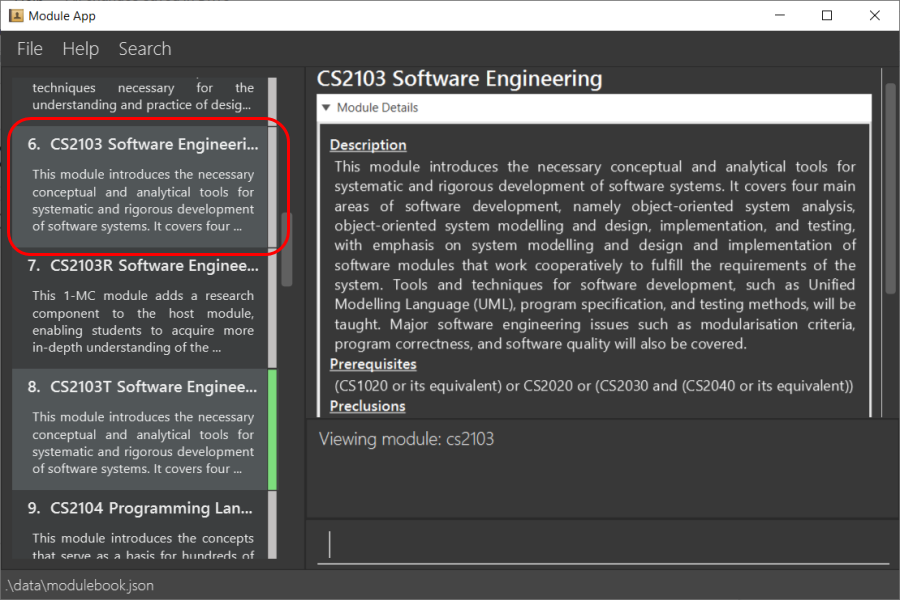
Tracked - A module that is tracked. References an archived module. Can be viewed and untracked. It is indicated by a green vertical bar on the module list.